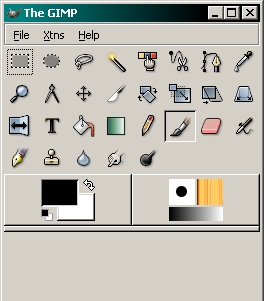Basic Macro Photography
Micro-Tutorial for the GIMP
|
Overview:
Getting Started: The interface of this program differs from Photoshop in several ways. In most programs, the toolbar is part of the main program window or is docked to the main window. In the GIMP, the toolbar, the main window and the tool palletes are separate entities (this makes no sense to me but it's free and relatively powerful so I'll have to accept it). I STRONGLY recommend that you close all other programs when working with this program. When you open a file with the GIMP, you should place the main toolbox in the upper left corner of the screen. Resize the main window (with the image being edited) in the upper right corner of the screen. If you look at the Windows taskbar (at the bottom of the screen), you will see two buttons (assuming that you have no other programs open). One is for each part of the GIMP. If you open a different tool (like the curves tool), it will have it's own button. If any palletes are behind any of the other windows, they won't be visible and you'll have to click on its taskbar button to bring it to the front. When you open a new pallete/tool, you should move it off of the top of the main image pane. If you don't, it will drop behind the image window when you use the tool in the main window. If this happens, simply click on the appropriate button in the taskbar to bring it to the front. A quick note... This program responds more slowly than Photoshop. When you perform certain operations, it will take several seconds for the changes to be applied. For example, if you make a selection, the dashed border of the selection will not appear instantly. It may take a few seconds depending on the speed of your computer.
Below is the main image window. I've dragged the bottom of the window up to make all of it visible without scrolling. The various categories of tools and functions can be accessed via the toolbar selections at the top of the image. The bottom of the window shows the relative size of the image. The left field (gray in the image) shows the cursor position. You can select from several choices. If you choose inches (the rulers will change to inch increments), the size will be based on 72 pixels per inch.
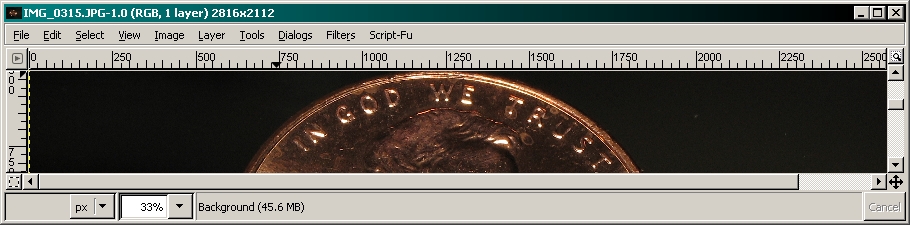 The following links are the pages I have now. More will follow. |
Notes:
|